Inviato da entuland il
Nella pagina precedente ho spiegato come scaricare e installare il programma FMSLogo.
Prima di spiegarti da cosa è composta la finestra di FMSLogo voglio dirti il significato di alcuni stili di scrittura che troverai in questa guida.
Se trovi del testo con questo stile, si tratta di un tasto della tastiera del computer, ad esempio il tasto Invio , il tasto Spazio oppure il tasto Esc. Questi tasti verranno indicati solo con il loro nome. Ad esempio il tasto Spazio, che normalmente è un pulsante lungo e senza nessuna scritta come questo: , verrà indicato sempre come Spazio. Un altro esempio sono le frecce sulla tastiera, che possono assomigliare a questi tasti: ◀ ▲ ▶ ▼ , ma io le chiamerò sempreFreccia sinistra, Freccia su, Freccia destra e Freccia giù.
Se trovi del testo con questo stile, si tratta di un carattere, ad esempio la lettera C, il numero 4 o il simbolo +, e questo indica solo l'idea del carattere, non importa se lo trovi su un tasto, in una scritta o da qualche altra parte.
Se trovi del testo con questo stile, si tratta in generale di una parte di quello che vedi nello schermo del computer, come un pezzo di una finestra, una casella di testo o altre cose del genere.
Se trovi del testo con , si tratta in particolare di un menu, ad esempio il menu o la voce di menu .
Se trovi del testo con , si tratta in particolare di un pulsante, ad esempio il pulsante oppure il pulsante .
Gli ultimi tre stili si assomigliano molto perché indicano tutti e tre qualcosa che puoi trovare nello schermo del computer.
Infine, il codice scritto in LOGO verrà mostrato con uno stile come questo: avanti 100. In queste caselle le scritte possono avere colori diversi, che dipendono dal significato di ogni scritta. Queste caselle possono essere in mezzo al testo, come in questa riga, oppure possono essere dei blocchi separati, come quello qui sotto:
avanti 100 ; muove la tartaruga in avanti di cento passi
destra 90 ; ruota la tartaruga in senso orario di novanta gradiPer il momento non ti preoccupare del significato di questi comandi o del colore di ogni scritta, lo vedremo meglio nelle prossime pagine.
Ritornando alla finestra di FMSLogo qui sotto puoi vedere una immagine con l'indicazione delle parti principali:
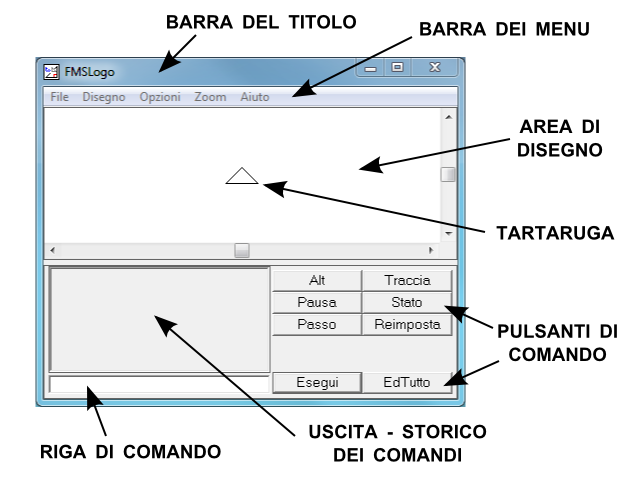
La barra del titolo è quella che mostra il nome della finestra - in questo caso, la finestra si chiama FMSLogo.
La barra dei menu contiene diversi menu che permettono di aprire i file, salvarli, cambiare alcune impostazioni del programma e così via.
L'area di disegno è lo spazio nel quale si muove la tartaruga, che è il piccolo triangolo che vedi al centro dell'area di disegno. Ne parleremo molto in questa guida, la tartaruga risponde ai comandi che le vengono inviati e in questo modo è possibile disegnare linee, archi e altre forme, riempire parti dello schermo con diversi colori e così via.
I pulsanti di comando servono ad inviare alcuni comandi al programma. Alcuni di questi comandi possono essere scritti a mano, i pulsanti sono solo una scorciatoia.
La riga di comando è la casella di testo nella quale si possono scrivere i comandi per disegnare, cancellare l'area di disegno, cambiare il modo di disegno e così via.
Lo spazio indicato con la scritta uscita - storico dei comandi serve a due cose: mostra i messaggi di testo in uscita dal programma e permette di vedere i comandi usati in passato.
A questo punto se ti interessa puoi leggere il dettaglio di tutte le varie parti, elencate qui sotto, oppure puoi passare alla pagina successiva e scoprire a cosa servono le varie parti una alla volta, quando verranno usate nella guida. Prima di passare alla pagina successiva, comunque, ci sono tre parole importanti da conoscere.
La prima parola è procedura. Una procedura è un insieme di comandi da eseguire al quale viene dato un nome. Per fare un esempio della vita di tutti i giorni, se qualcuno ci dice di accendere la luce, accendi la luce sarebbe il nome della procedura, mentre i comandi che bisogna eseguire sarebbero qualcosa come trovare l'interruttore, allungare la mano per raggiungere l'interruttore e infine premere il dito sull'interruttore. In un linguaggio di programmazione i nomi delle procedure e i comandi sono un po' diversi, ma il senso è lo stesso.
La seconda parola da conoscere è variabile. Una variabile è semplicemente un contenitore con un nome, e il contenuto di quel contenitore si chiama valore. Il valore di una variabile può cambiare, per questo viene chiamata variabile - variare e cambiare hanno più o meno lo stesso significato. Per fare un altro esempio preso dalla vita di tutti i giorni, un contenitore come una scatola di biscotti si comporta come una variabile. Magari ha la scritta biscotti sul coperchio (e questo sarebbe il nome della variabile). Possiamo mettere quello che vogliamo in quella scatola, e quando la apriamo possiamo trovarci qualcosa dentro. Ad esempio, ci possiamo trovare tre biscotti, oppure ci possiamo trovare una pietra, oppure ancora la possiamo trovare vuota. Questi tre casi sono esempi del valore di una variabile. In un linguaggio di programmazione, nuovamente, i nomi delle variabili e i valori che ci possiamo trovare dentro sono un po' diversi, ma il senso non cambia di molto.
La terza parola è workspace. La parola workspace è una parola inglese, composta da work, che significa lavoro, e space, che significa spazio, e significa appunto spazio di lavoro. Detto in maniera semplice, si tratta del lavoro che hai fatto nel programma da quando l'hai aperto o da quando hai creato un nuovo spazio di lavoro. Se cancelli uno spazio di lavoro senza salvarlo, ci perdi tutto, questa è la cosa veramente importante. Per essere un po' più precisi, lo spazio di lavoro è l'insieme delle variabili e delle procedure che hai creato mentre usavi il programma. Il programma è abbastanza intelligente e ti avviserà prima di farti perdere del lavoro che non hai salvato, e tu dovresti essere altrettanto intelligente e leggere con attenzione i messaggi che ti verranno mostrati, prima di cliccare sui pulsanti o su nelle finestre che potresti vedere.
Bene, adesso puoi passare alla prossima pagina che spiega i comandi principali per controllare la tartaruga, oppure puoi continuare a leggere e vedere meglio alcuni dettagli sulle varie parti della finestra di FMSLogo.
Dettaglio delle varie parti della schermata di FMSLogo
Barra del titolo
La barra del titolo funziona come in quasi tutte le altre finestre di Windows. Partendo da sinistra abbiamo l'icona del programma (se la clicchi compare un menu con le voci che permettono di spostare, ingrandire, ridurre o chiudere la finestra. Questi comandi dipendono dalla versione di Windows che stai usando, quindi non entrerò nel dettaglio, anche perché se hai deciso di leggere questo elenco dettagliato molto probabilmente sai già cosa fanno tutti quei comandi, o comunque dovresti essere in grado di scoprirlo facilmente. Continuando a guardare la barra del titolo puoi vedere la scritta FMSLogo. Questo è il nome della finestra e ti servirà quando vorrai eseguire delle operazioni avanzate tramite i comandi del LOGO (per esempio, fare in modo che il tuo programma riconosca automaticamente quando vengono premuti dei tasti della tastiera). Sulla destra abbiamo i classici tre pulsanti che permettono di ridurre a icona, ingrandire o rimpicciolire la finestra oppure chiuderla. Anche in questo caso, la disposizione e l'aspetto di questi pulsanti dipendono dalla tua versione di Windows e non gli dedicherò altro tempo.
Menu
La barra dei menu è composta da questi cinque menu principali. Per ogni voce di menu puoi leggere una breve descrizione del loro uso, più che altro magari potrai leggere qualche nota che ritengo importante; è anche importante sapere che molte delle operazioni che puoi fare dal menu le puoi fare anche scrivendo i comandi a mano. Quando scegli una voce di menu può succedere che nello storico dei comandi venga mostrato il comando che corrisponde alla voce di menu che hai scelto. Questo succede anche con alcuni pulsanti di comando.
- : crea un nuovo spazio di lavoro ed elimina tutte le variabili e le funzioni che hai creato, come se stessi riaprendo il programma. Questa operazione non cancellerà l'area di disegno e non cancellerà lo storico dei comandi.
- : apre un file scritto in linguaggio LOGO e aggiunge allo spazio di lavoro corrente tutto quello che trova nel file. Occhio che se il file che stai caricando contiene delle funzioni con lo stesso nome di qualcuna che si trova già nel tuo spazio di lavoro corrente, le nuove funzioni sostituiranno quelle esistenti. I tre puntini alla fine di una voce di menu vogliono dire che il comando non viene eseguito subito ma ti viene mostrata un'altra finestra o messaggio, magari per scegliere quale file caricare, come in questo caso.
- : cancella lo spazio di lavoro corrente e lo sostituisce con il contenuto del file che aprirai.
- : salva direttamente lo spazio di lavoro dentro un file. Se non hai aperto un file in precedenza, oppure se non hai mai salvato nulla da quando hai aperto il programma, ti verrà chiesto di indicare il nome del file nel quale salvare.
- : fa le stesse operazioni indicate qui sopra, ma ti chiede sempre su quale file vuoi salvare il lavoro che hai fatto.
- : screensaver è una parola inglese composta da screen, che vuol dire schermo, e saver, che indica la cosa o la persona che fa l'azione di salvare.
Screensaver si traduce come salvaschermo, in italiano. Questo comando fa in modo che il programma che hai creato venga usato come salvaschermo nel tuo computer. Questa voce di menu è disponibile solo se hai installato FMSLogo usando il file .exe e se durante l'installazione hai deciso di installare il salvaschermo. - : mostra l'elenco di tutte le procedure che hai creato e ti permette di sceglierne una da modificare. Con questo comando puoi anche creare una nuova procedura.
- : mostra l'elenco di tutte le procedure che hai creato e ti permette di sceglierne una da eliminare. Questa finestra non chiede nessuna conferma.
- : chiude il programma FMSLogo. Se c'è del lavoro in sospeso che non hai salvato, ti verrà chiesto se vuoi salvare, se vuoi buttare tutte le modifiche in sospeso oppure se vuoi annullare l'uscita da FMSLogo
- : cancella tutta l'area di disegno senza fare nessuna altra operazione (ad esempio, non cambia il colore di disegno della tartaruga, non le cambia la posizione, eccetera).
- : apre una immagine e la incolla nell'area di disegno in base alla posizione della tartaruga.
- : salva il contenuto dell'area attiva in una immagine. Se non hai mai salvato nessuna immagine da quando hai aperto il programma, ti verrà chiesto dove vuoi salvare. La spiegazione di cosa sia l'area attiva è scritta qui sotto, continua a leggere.
- : fa le stesse operazioni indicate sopra, ma ti chiede ogni volta dove vuoi salvare.
- : mostra una finestra che ti permette di scegliere quale stampante usare, quante copie stampare e così via.
- : mostra una finestra che ti permette di scegliere il formato del foglio da stampare, i margini della pagina e così via.
- : l'area attiva è l'area che verrà usata sia durante il salvataggio delle immagini, sia durante la stampa. Cliccando su questa voce di menu ti verrà mostrata una finestra nella quale potrai specificare quale parte dell'area di disegno deve essere salvata o stampata. Questa finestra contiene diverse caselle di testo ma non spiegherò i dettagli adesso, troverai tutte le informazioni che ti servono per capire bene l'area attiva nelle pagine successive.
- : la tartaruga si porta appresso una penna che usa per scrivere nell'area di disegno. Con questa voce di menu puoi scegliere la dimensione della penna da usare. All'inizio, la dimensione della penna è la più sottile.
- : la tartaruga ha anche una macchinetta che le permette di attaccare delle etichette nello schermo. Con questa voce di menu puoi cambiare il tipo di carattere, lo stile e le dimensioni delle etichette.
- : con questa voce di menu puoi cambiare il carattere usato dalla riga di comando e dallo storico dei comandi.
- : questa voce di menu, assieme alle due successive, mostrano una finestra nella quale puoi scegliere un colore tra quelli già pronti oppure ne puoi creare uno mischiando i tre colori di base, che sono il rosso, il verde e il blu. Se hai mai dipinto usando i colori a tempera oppure i colori ad olio, questo "mischiare i colori di base" funziona più o meno nello stesso modo. Usare i colori a tempera o ad olio in effetti è più difficile, perché non puoi fare, ad esempio, il bianco o il nero mischiando altri colori, ma devi avere dei tubetti di colore a parte. Nel computer è più facile perché puoi ottenere tutti i colori dell'arcobaleno oltre a tutte le sfumature di grigio, inclusi il nero e il bianco, soltanto mischiando il rosso, il verde e il blu. Questa voce di menu in particolare cambia il colore della penna usata dalla tartaruga. All'inizio la tartaruga usa una penna nera.
- : come sopra, ma questa volta ti permette di scegliere il colore del riempimento. Immagina che la tartaruga si porti appresso, oltre alla penna, anche un barattolo di vernice per riempire velocemente una parte dell'area di disegno. Nelle prossime pagine spiegherò meglio come funziona il riempimento. All'inizio il riempimento è nero.
- : come sopra, ma questa volta puoi scegliere il colore di tutta l'area di disegno. Questo colore verrà usato tutte le volte che pulirai lo schermo per iniziare da capo. Immagina di avere diversi album da disegno, di diversi colori. Se stai usando l'album rosso, ogni volta che volterai pagina troverai una pagina vuota rossa, se invece usi l'album verde, ogni volta che volterai pagina troverai una pagina vuota verde. Qui è la stessa cosa, e normalmente inizi con l'album bianco.
- : la parola zoom è una parola inglese che viene usata per indicare un pezzo delle macchine fotografiche, questo pezzo serve di solito ad ingrandire le immagini che vengono prese dalla macchina fotografica. Questa parola ha iniziato ad essere usata anche fuori dal campo della fotografia, e in generale significa "ingrandimento", sia nel senso di ingrandire (più ingrandimento), sia nel senso di rimpicciolire (meno ingrandimento. Dentro FMSLogo lo zoom cambia solo il modo in cui vedi l'area di disegno, non cambia la sua vera dimensione e non cambia nemmeno l'area attiva che verrà stampata o salvata come immagine.
- : questa voce di menu ti permette di ingrandire il disegno e vedere meglio cosa sta facendo la tartaruga. Quando ingrandisci inizi a vedere che la tartaruga disegna usando tanti piccoli quadretti.
- : questa voce di menu ti permette di rimpicciolire il disegno e vedere delle parti dell'area di disegno normalmente non sarebbero visibili.
- : riporta il disegno a dimensione normale.
- : il menu aiuto non è di grande aiuto per una persona che conosce solo l'italiano. Se ti va di aprirlo e vedere cosa c'è scritto, troverai una serie di voci in italiano, ma ognuna di quelle voci vi porterà a qualcosa in inglese, tranne forse per le voci e la corrispondente , che ti mostrano delle tabelle con la corrispondenza tra i nomi inglesi e i nomi italiani dei comandi. Purtroppo c'è qualche errore in quelle tabelle (alcuni comandi non compaiono nell'elenco, altri sono sbagliati)... il fatto che praticamente tutto il contenuto di questo menu sia in inglese è il motivo che mi ha spinto a scrivere questa guida, che mi servirà per insegnare a programmare ai miei nipoti e che magari sarà utile anche ad altri. Ti consiglio comunque di aprire questo menu almeno una volta e provare la voce . Comparirà una finestra dal titolo "Demo" con delle scritte in inglese e, se siamo fortunati, dei pulsanti in italiano. Quello che devi fare è semplicemente spostare la finestra in modo che non copra l'area di disegno e cliccare sui pulsanti , , , a seconda di quello che ti viene mostrato. Ogni volta che lo farai, il programma ti farà vedere qualche operazione eseguita dalla tartaruga o dalla finestra del programma, per darti appunto una dimostrazione di cosa si possa fare con questo linguaggio di programmazione. Quello che stai vedendo in esecuzione è in effetti un programma scritto in LOGO, e prima o poi sarai in grado di aprire quel programma e leggerne il codice - beh, dovresti imparare l'inglese per farlo...
L'area di disegno, la tartaruga e la riga di comando
L'area di disegno è il mondo della tartaruga, la tartaruga è quel piccolo triangolo che vedi al centro e la riga di comando è il posto dove si scrivono i comandi da fare eseguire alla tartaruga - non è l'unico posto nel quale puoi scrivere i comandi per la tartaruga, ma per il momento ci interessa solo una veloce descrizione. Clicca con il mouse nella riga di comando e scrivi avanti 100 (attenzione, c'è uno spazio tra "avanti" e "100") quindi premi il tasto Invio della tastiera, oppure clicca sul pulsante nell'area dei pulsanti di comando. Vedrai che la tartaruga si è spostata verso l'alto e ha lasciato una "scia" nera, proprio al centro della base del triangolo, che è il punto dove poggia la penna della tartaruga. Per il momento non serve sapere altro su queste tre cose, dato che tutta questa guida serve appunto ad imparare come si "guida" la tartaruga, ed è meglio farlo un passo alla volta (oppure cento alla volta, come in questo caso; il comando avanti 100 dice alla tartaruga di fare cento passi in avanti, niente di più, niente di meno di questo).
La casella di uscita dei messaggi - storico dei comandi
In questa casella vengono mostrati sia i comandi che scrivi nella riga di comando, sia i messaggi generati dal programma. Questi messaggi possono essere causati da uno dei tuoi comandi (ad esempio, se gli chiedi di stampare il valore di una variabile, te lo stamperà in questa casella), oppure possono essere causati da un errore (ad esempio, se cerchi di usare un comando che non esiste, oppure se usi un comando nella maniera sbagliata). Puoi usare questa casella anche per richiamare i comandi che hai usato in passato, in modo da non doverli riscrivere. Puoi fare questa operazione sia cliccando sulla riga che vuoi riutilizzare (vedrai che la riga di comando verrà riempita con il testo della riga sulla quale hai fatto clic) oppure usando i tasti freccia su e freccia giù sulla tastiera, per scorrere tutto l'elenco dei comandi. Una volta che la riga di comando contiene il testo che ti interessa, lo puoi eseguire premendo il tasto INVIO della tastiera oppure cliccando sul pulsante Esegui. Se invece vuoi modificare la riga di comando prima di eseguirla è sufficiente che clicchi con il mouse sulla riga di comando. Puoi anche entrare nella riga di comando usando prima i tasti freccia su e freccia giù per trovare il vecchio comando che vuoi modificare, e poi usando il tasto freccia destra, e da lì in poi modificare la riga a tuo piacimento.
Pulsanti di comando
I pulsanti di comando danno dei comandi al programma, alcuni di questi comandi possono essere scritti a mano direttamente nella riga di comando e i pulsanti rappresentano solo delle scorciatoie, vediamo nel dettaglio cosa fanno.
- : interrompe l'esecuzione di qualsiasi programma stia girando - comodo da usare se capita che la finestra di FMSLogo non risponde ai comandi digitati nella riga di comando.
- : anche questo comando interrompe l'esecuzione di qualsiasi comando, ma lo fa solo temporaneamente. Ti viene mostrata una finestra con una casella testo e due pulsanti, uno è il pulsante e l'altro è il pulsante . Nella casella di testo puoi dare dei comandi aggiuntivi prima di continuare l'esecuzione del programma; per eseguire il comando premi il tasto Invio sulla tastiera oppure clicca sul pulsante . Per continuare l'esecuzione dal punto in cui l'hai interrotta, premi il pulsante .
- : questo pulsante funziona come un interruttore. Se lo clicchi una prima volta rimane premuto, e da questo momento ti mostrerà un messaggio prima di eseguire ogni comando. Per disattivare questi messaggi clicca nuovamente sul pulsante .
- : anche questo pulsante funziona come un interruttore. Quando è premuto, ti vengono mostrati dei messaggi di testo nella casella uscita - storico dei messaggi, sulla base dei comandi che vengono eseguiti. Risulta molto utile per trovare e risolvere i problemi che potresti trovare durante la creazione dei tuoi programmi.
- : mostra una finestra con varie informazioni durante l'esecuzione dei programmi, come la posizione della tartaruga, il colore della penna e così via.
- : cancella l'area di disegno e riporta la tartaruga alla posizione di partenza.
- : premendo questo pulsante vengono eseguiti i comandi presenti nella riga di comando; è la stessa cosa di premere il tasto Invio sulla tastiera, con una differenza: se FMSLogo sta eseguendo degli altri comandi non accetterà la pressione del tasto Invio, ma accetterà il clic sul pulsante .
- : mosta una finestra che contiene tutte le procedure dello spazio di lavoro corrente, nella quale puoi modificarle o crearne di nuove. Questa finestra si chiama Editor, che in inglese significa editore.
EdTutto è l'abbreviazione di Edita Tutto.
Bene, adesso che hai visto nel dettaglio da cosa è composta la finestra di FMSLogo e a cosa servono le varie parti, puoi passare alla pagina successiva di questa guida che spiega i comandi principali per controllare la tartaruga.
